(How to open Terminal in Folder on Mac? Mac, IOS, Apple )
Are you a Mac user having trouble opening Terminal in a specific folder?
This guide is here to help. You’ll learn how to access Terminal easily in your chosen directory.
This will make your workflow better and increase your productivity. Whether you’re experienced with Mac or new to macOS, this tutorial is for you. It’s quick and simple. You’ll be opening Terminal in folders like a pro in no time.
A visually appealing Mac desktop scene depicting a Finder window open to a specific folder, showcasing recognizable folder icons, with a sleek Terminal window seamlessly integrated into the workspace, surrounded by minimalist design elements and soft lighting, emphasizing a modern and efficient digital environment.
How to open Terminal in Folder on Mac?
Using the command line on your Mac is powerful. You can open the Terminal app from any folder in Finder. This makes it easy to get to the directory you need and start working without hassle.
Navigate to the Desired Folder in Finder:
First, find the folder you want to work in using Finder. Just go to the folder you need on your Mac’s file system.
Right-click and Select “Services” > “New Terminal at Folder”-
After finding the folder, right-click on it. Then, choose “Services” and pick “New Terminal at Folder.” This opens the Terminal app and sets the directory to the one you picked in Finder.
This shortcut saves you time and effort. It’s a quick way to open a terminal in a folder on a Mac, launch the terminal in a specific folder, or navigate the terminal to the directory with a few clicks.https://www.youtube.com/embed/B-F3_XtZOJw
“The ability to quickly access the command line from any folder on your Mac can be a game-changer for power users and developers.”
Using this feature lets you open the terminal from Finder and start working in your preferred directory. This makes your workflow smoother and boosts your productivity when using Terminal on your Mac.
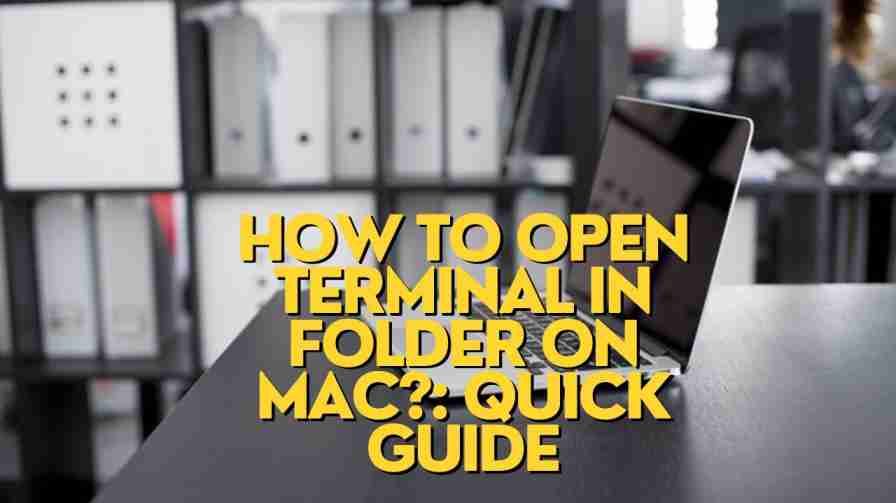
Mastering Terminal Window Shortcut Keys-
Unlocking the true power of the macOS Terminal application lies in your ability to navigate it efficiently using keyboard shortcuts. This terminal app shortcut keys can streamline your workflows and help you work more productively within the Terminal window.
One of the most essential macos terminal commands is the ability to clear the Terminal screen with a simple shortcut. By pressing, you can instantly remove all the clutter and start with a clean slate. This makes it easier to focus on the task at hand.
Navigating between directories is another crucial aspect of using the Terminal. Instead of typing out long file paths, you can use the cd (change directory) command along with the Tab key to auto-complete directory names.
This terminal window shortcut can save you valuable time and reduce the risk of typos.
- Press
Command + Cto copy the selected text in the Terminal window. - Use
Command + Vto paste the copied text into the Terminal. - Quickly move the cursor to the beginning of the line, or to the end of the line with
Control + E.
Mastering these and other terminal. app shortcut keys can transform your MacOS terminal commands experience. It makes you a more efficient and productive user of the Terminal application.
A sleek and modern Mac laptop displaying a vibrant terminal window, surrounded by an abstract background of shortcut keys and icons, with glowing lines representing data flow, emphasizing a tech-savvy atmosphere.
“Efficiency is the key to success in the digital age, and mastering Terminal shortcuts is a game-changer for any macOS user.”
Incorporating these terminal window shortcut techniques into your daily workflow will unlock a new level of productivity. You’ll also streamline your interactions with the powerful macOS Terminal application.
Exploring Terminal.App commands and Tips-
Unlock your Mac’s full potential with the Terminal app. It’s more than just for navigating files. The Terminal has many commands and tools to make your work easier and faster. Learn the key commands for file management and automating tasks.
Essential Terminal Commands for File Navigation-
Mastering Terminal commands saves you time. You can quickly find folders, list files, and manage them with a few keystrokes. Get to know commands like macOS terminal commands to navigate easily.
Leveraging Terminal for Efficient Workflows-
The Terminal does more than manage files. It has tools and scripts for automating tasks, making your work more efficient. Use the terminal shortcut folder path to access your favorite folders quickly. Also, learn how to open the terminal from Finder to make it part of your daily tasks. Discover macOS terminal tips to improve your workflow and save time.
FAQ
Q. How do I open the Terminal application in a specific folder on my Mac?
To open Terminal in a specific folder, first go to that folder in Finder. Right-click on the folder and choose “Services” > “New Terminal at Folder.” This opens the Terminal and sets the directory to the folder you chose.
Q. What keyboard shortcuts can I use to work more efficiently in the Terminal?
There are many helpful shortcuts for Terminal on macOS. Here are a few: – Command + K: Clears the Terminal screen – Command + C: Copies selected text – Command + V: Pastes text – Control + A: Moves the cursor to the start of the line – Control + E: Moves the cursor to the end of the line – Control + R:
Searches the command history Learning these shortcuts can make you more productive in Terminal.
Q. What are some essential Terminal commands for navigating the file system?
Some key Terminal commands for navigating files include: – `ls`: Lists the current directory’s contents – `cd`: Changes the current directory – `mkdir`: Creates a new directory – `rm`: Removes a file or directory – `mv`: Moves or renames a file or directory – `cp`: Copies a file or directory Knowing these basic commands helps you work faster in Terminal.
Read More
- 7 Major Challenges Facing Apple in 2024| Must to know
- iPhone 16 Pro: A New Standard in Smartphone Innovation.
- Apple Music vs. Spotify: A Detailed Comparison of the Leading Music Streaming Services.
- Microsoft Unveils ‘Copilot Plus’ PC With In-Built AI Tools: Redefining Productivity and User Experience.